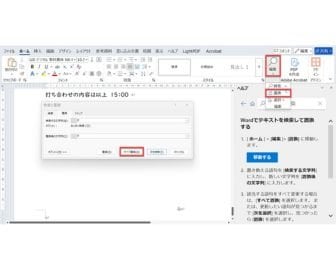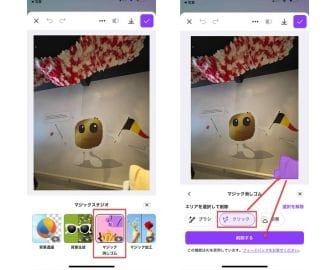2024.05.04
使うと便利で時短になるCanvaの技3選
《5月4日(土)》
先日、ちょっとしたサプライズがありました。
Canvaで作った画像が1000超えたそうです😮
これは嬉しい😍

今日お伝えする3つのことは
プロフェッショナルに
使いこなしておられる方にとっては
すでにやってるよ~と
思われることばかりかもしれませんが😅
Canva初心者の方にお伝えすると
へ~そんな便利な機能があったんですか
と 驚いて喜んでもらえるものばかりです。
ベスト1【レイヤーを表示する】
重なっている画像の、
下になっているものに対して
何か操作をしたい でも
上に重なっている画像が邪魔して
作業しにくい💦
と思ったことはありませんか?
右クリックをすると
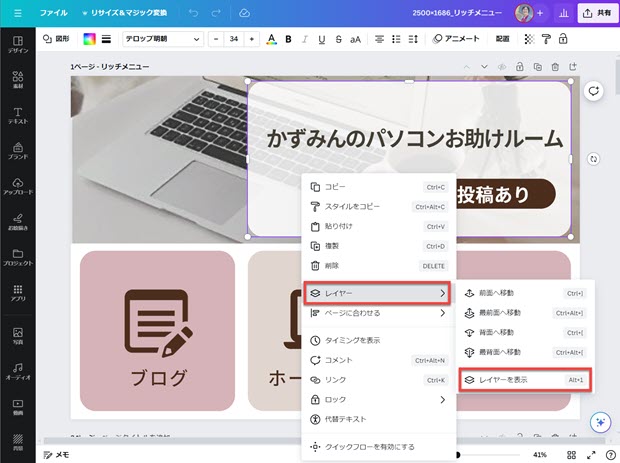
ここで表示される
レイヤーを表示 にすると
(ついでに言うと
ここに書いてあるショートカットキー
Alt+1 だと一瞬で表示されます😮)
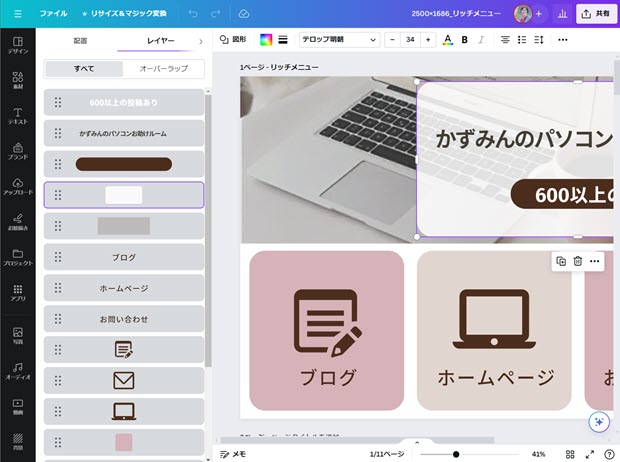
どのレイヤーに対して
操作するのか一目瞭然です😊
重なり順を変える時は
左端の6つの点を持って動かすのも
いいのですがそこもショートカットキーで
移動可能。
1枚目の画像をよ~くご覧ください。
Ctrl+ ]で前面へ
Ctrl+[ で背面へ
ベスト2【一覧表示を使う】
講座用にスライドを作る場合
全体を見渡して
スライドの順を差し替えたり
時間の都合で抜いたりしたいと
思ったことはありませんか?
その時に便利なのがココ

全体を見渡せるので移動もラクラク😊
バランスがいいかどうか確認する時にも
良いです。
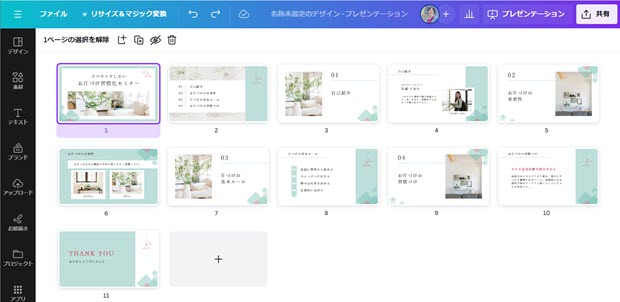
ベスト3【フォルダ分けをする】
少し手直しして使い回す可能性があるので
残しておこうと思ったらまずは
ファイル名を付ける
この時の名前の付け方のお勧めは
作った日付_ファイル名
_(アンダーバー)はshift+ろ のキー
数字と文字の間には隙間がある方が
格段に見やすくなります。

サイズ指定があるものを作った場合は
冒頭にサイズを書くこともよくあります。
これはLINE公式アカウントの
リッチメニューのLargeサイズ
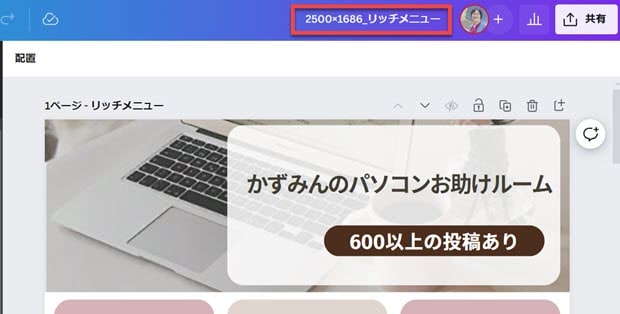
このようなデータ名の
下準備が出来た上で
画像の右上の・・・から
フォルダ分けができます。
新たなフォルダーをここで作り
振り分けることもできます。
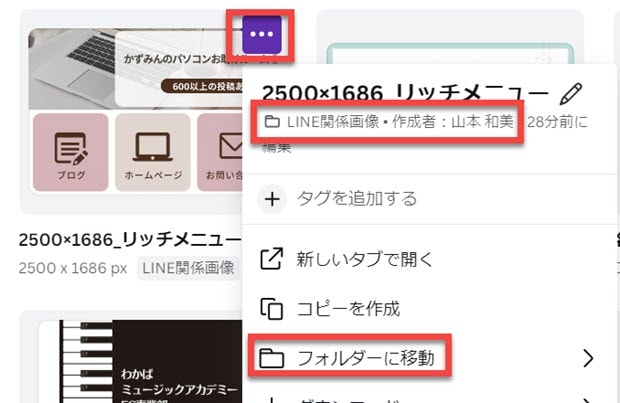
この3つの技、とても便利なので
ぜひ使ってみてくださいね😊
=♪=♪=♪=♪=♪=
以下私の講座案内です。
1000超え記念で
Canva入門動画講座、受講料の20%を
ツクツク!!!のどのお店でも使える
ポイントでキャッシュバックします。
1000作った経験が
あなたのお役に立つかも😊
※入門者向きです
以下のGoogleフォームに
連絡くださった方に詳細ご案内します😊
https://forms.gle/yXwsQyXciwg6YB6G8
ポイントキャッシュバックは
本日4(土)23時までに詳細希望連絡があり、
ご案内した期限内に
お申込いただいた方のみです。