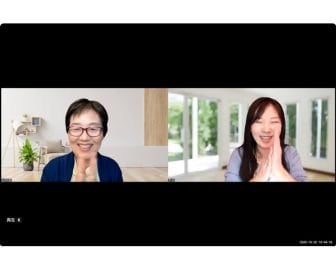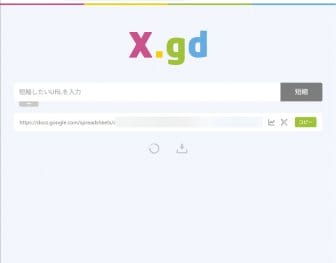2024.10.08
Canvaでチラシ作成③ 画像の読み込みと配置
《10月8日(火)》
Canvaテンプレートを書き換えるコツ
3日目は
◆テクニック4◆
「画像の読み込みと配置」
です。
画像はCanvaの中にもたくさん
用意されています。
素材
の中に写真やグラフィックが
入っています。
一番上の検索窓に
自分のイメージする画像を探すための
キーワードを入れます。
単に
「グランドピアノ」と入れても
良かったのですが
今回はより具体的に
「グランドピアノのある
木目調のリビング」
と入れてみました。
出てきた画像はこんな感じ
Canvaに搭載されたAIで
画像を生成することも
できます。
とても便利な機能ですが
「よ~く見ると変😅」
という場合も多々ありますので
注意が必要です。
モノの場合はわりとましですが
ヒトはまだ苦手です。
特に手指💦
6本あったり
ピアノの中に
ヒトが生えていたり
(上半身しかない)
することもあるので
よーく確認してから
使ってください。
提示された画像を
読み込む方法は
クリックすると
ど真ん中に載ります。
長方形の
四隅の角にカーソルを
もっていくと
斜め矢印が出てくるので
それを動かすと
縦横比固定で
拡大縮小ができます。
Canvaの操作に慣れない方は
「あれども見えず💦」に
なっていることも多いのですが
ドラッグしている矢印の
すぐ右斜め下に
画像のサイズが表示されているので
それを参考にするのも良いと
思います。
各辺の真ん中にある
白いところに
カーソルを持っていくと
トリミング(切り取り)も
できます。
天井のところを減らしてみました。
ここも画像サイズが表示されています。
ドラッグすると
はめたいところに
差替えされます。
画像をダブルクリックすると
全体が見えるようになります。
どこを切り取って見せたいのか考えて
拡大したり
移動したりします。
クリックすると
画像に対していろいろな
編集ができます。
例えば有料プランになりますが
背景を除去したり色目を変えたり
いろいろできます。
チラシ右下のスマホの画面の
はめこみは
この編集機能のアプリの
Mockups(モックアップ)を
使っています。
この背景除去は
有料プランなのですが
という無料で使える
アプリがあるという情報をキャッチ😮
今見てみたら
他にもいくつかあるようです。
《画像素材について》
王冠マークが
ついている画像は
有料素材です。
Canvaで画像を作る機会が
多い場合はもう
有料会員になってしまう方が
圧倒的に早いです。
できることも大幅に増えます。
生産性が劇的にアップする
Canva Pro 有料版の
優秀な18の機能をご紹介
https://www.canva.com/ja_jp/learn/canva-pro-18features/
無料素材を探すのも
意外に時間かかります。
Canvaの中の画像で
気に入ったものがない時は
私はphotoACを使っています。
こちらも有料プランだと
圧倒的にできることが増えます。
プレミアム会員 個人プラン
https://premium.photo-ac.com/premium/campaign
=♪=♪=♪=♪=♪=
[PR]
ピアノの先生や
お教室経営をされている先生に役立つ
PCスキルアップの連続講座を
11月に開講します。
現在受付中。
ご予約はこちらから
◆テクニック1◆
文字のバランスと
テキストボックスの移動・拡縮
◆テクニック2◆
文字の詰まり具合を変える は
こちら です。
◆テクニック3◆
左端を揃えたい は
こちら です。
テンプレート書き換えテクニックは
まだまだ続きます😊